

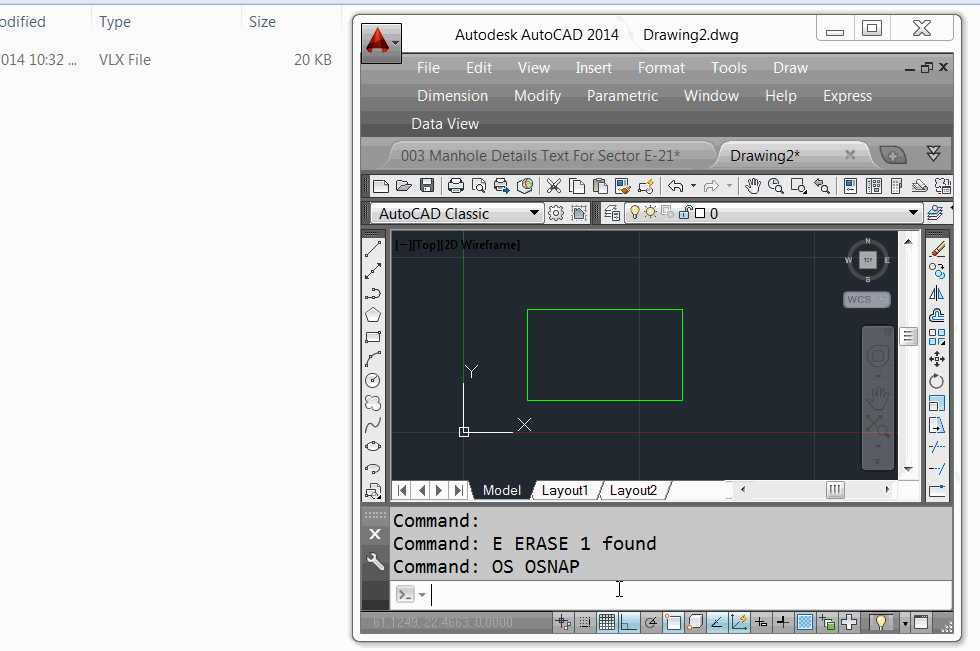
Later in the program, this determines the sort order of the tip line objects.
AUTOCAD LISP ROUND NUMBER EXAMPLE CODE
Here, the points p1 and p2 are objects rather than entities and are used with the subsequent select method as shown in the last line of this code fragment.

Sequential Numbering Systems (AutoLISP Solutions AutoCAD Tutorial) If an error occurs during the program for any reason, such as a cancellation by the user, any system variables that have been changed are reset to their previous values by calling the Resetting function.Īs an example, a point is input as an object using the GetCorner method as follows. Programming Notes The program starts with my usual error handler and system-variable management functions. The program then automatically draws the circles and numbers on the current layer of the drawing with no further input see below for a typical result. The other prompts are for offset distance and circle radius. The start point for numbering expects that you select an endpoint of a tip, and this will be one of the corner tips, as numbering should start at any of the four corners.įor counterclockwise numbering, only enter the W point. The tips should be on a layer that is reserved for them alone. The tips should have three line entities not polylinesand you should select them by indicating the upper-left and lower-right locations. The program then asks for the start point for the number sequence, the number direction clockwise or counterclockwisethe offset distance from the tip to the circle and the circle radius. You select the upper-left point first and then choose the lower-right point. LSP that lets you select all of the tips surrounding the main rectangle by using a window. Plus, he wanted to indicate the start location for numbering, the circle radius and a choice of clockwise or counterclockwise numbering direction. What are your tips for using Select Similar in AutoCAD? Share the creative ways you use the command in the comments below.Rohaya requested that the circles be offset by an amount selected by the user. Although a data extraction table is probably a better tool for calculating many quantities across your drawing, the select similar tool is an awesome tool for quick counts. Opening the Properties palette, I can quickly see I have 43 desk blocks in my drawing. By selecting a block in my drawing, I can use Select Similar in tandem with the Properties palette to get a quick count of blocks.Ĭircling back to the desk block selected at the start of this post. There are many uses for the Select Similar command, but one of my favorite uses is for quick quantity takeoffs. Leveraging Select Similar for Quick Quantity Takeoffs That’s it! AutoCAD will now evaluate the objects in your drawing based on the similar properties you chose. Choose the properties you would like the Select Similar command to evaluate, then choose OK.Choose Settings at the Select objects or : prompt.Enter SELECTSIMILAR at the command-line.To configure how Select Similar evaluates objects: Put another way, you can specify what properties AutoCAD considers as it selects similar objects. Configuring the Select Similar CommandĪlthough the basics of Select Similar are simple, what many users don’t know is that you can customize how the command behaves. For example, you could use the same procedure to select all of the dimensions or text in your drawing. In this example, interprets my selection of just one desk to find all the desks in my drawing.Īlthough the above example uses a block, you can use the Select Similar command on any object in your drawing.With the initial object(s) selected, right-click and then choose the Select Similar option from the contextual menu that opens.In this example, I’ve selected a desk as I’d like to select the other desks in my drawing. Select an object whose properties match the other objects you would like to select in your drawing.Select objects with properties like the other objects you want to select in your drawing. The basic use of the Select Similar command is pretty straightforward. Whatever the combination, the result of the command is always based on what you have selected. With it, AutoCAD will search for and select all other objects that are like the object(s) you have selected. For example, you could quickly select all the lines, but not the arcs or polylines, on a layer, or all the dimensions, but not text in a drawing. The Select Similar command lets you select objects with shared properties. What is the Select Similar command you ask? Among these is the infinitely useful Select Similar command. AutoCAD provides many ways to select objects in a drawing.


 0 kommentar(er)
0 kommentar(er)
